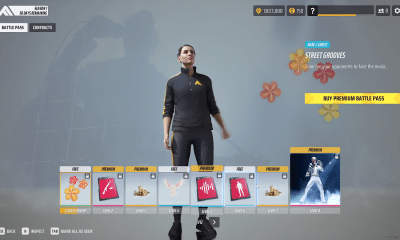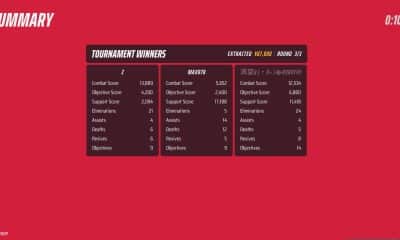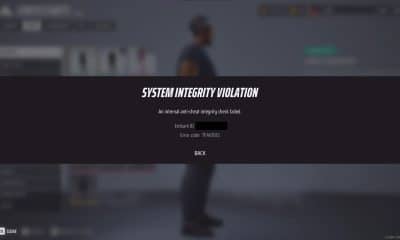Guides
The Finals: Best Competitive Settings Guide | Season 1
Gain a competitive edge with these settings!
Published
4 months agoon
By
Jacob Barton
The Finals is a fast-paced, action-packed first-person shooter where players work in teams to conquer objectives and take down their opponents. It’s steadily growing a huge online community, with new content being added regularly.
Having your settings optimized is a sure way to get an advantage but of course gaming is subjective.
Not all of these settings may work for you, so use this as a blueprint and feel free to adjust where needed.
Best Competitive Settings Guide
The following settings have been set for PC gameplay, however many of these are also applicable to consoles too. They’re perfect if you prefer a competitive playstyle and really want to get into the nitty-gritty.
Gameplay Tab

- Use enemy team colour – On, this lets you differentiate your teams.
- Hide player names – Off, though somewhat irrelevant.
- Preferred region – Wherever you are based.
- Crosshair –
- Width – 1
- Outline Width – 1
- Colour – Blue and Green stand out well
- Centre dot – On
- Centre dot radius – 3, for clarity of what you’re aiming at.
- Opacity – 100
Video Tab – Display & Resolution
Of course, all of the video settings will be dependent on your monitor and PC. Have a play around with them, these are what players have found to be working best for them!
- Window Mode – Fullscreen, for the least input delay.
- Resolution – 1782×1080, this is slightly stretched which really benefits this game. Native works too!
- VSync – Disabled, otherwise it adds more input lag.
- NVIDIA Reflex Low Latency – On. Depends on your specs, so test out what works best for you.
- Resolution Scaling Method – TAAU at 100 Resolution Scale. This will give you the best framerate, however, may add a slight amount of blur. Again experiment!

Video Tab – Graphics/Raytracing
- Field of View – 100. This lets you take in as much of the game as possible.
- Motion Blur – Disabled (Down to preference)
- Lens Distortion – Disabled (Down to preference)
- Ray Tracing – Static. This has the smallest performance cost.
Video Tab – Quality
- Overall Quality Level – Custom.
- View Distance – Low. Only affects distance of objects and mostly trees/foliage.
- Anti-aliasing – Low
- Shadows – Low. Makes it easier to see your surroundings.
- Post-processing – Low. Makes it easier to see surroundings.
- Texture – Medium, best balance for framerate.
- Effects – Low, makes this easier to see and keeps frame rate high.
- Foliage – Low, differences barely noticeable.
- Global Illumination Resolution – Low

Audio Tab
The best way for full immersion is to use headphones, however these should be adapted for whatever your output means.
- Master Volume – 100.
- Music Volume – 0 if you want to be really immersed in the gameplay. Down to personal preference.
- SFX Volume – 100. You need to hear what’s happening around you.
- Dialogue Volume – 60. Adjust as needed, this level means it’s not too distracting but still obvious.
- Output Mode – Stereo/ Headphones.
- Night Mode – Off
- Subtitles – Totally down to preference. Some find these distracting, others don’t.
Audio Tab – Voice Chat
Dependent on whether you play with voice chat enabled or not. If enabled, we recommend:
- Voice Chat Enabled For – All. However, can be changed to just party members.
- Mode – Personal preference. Push to talk works like a walkie-talkie!
- Voice Chat Input Device – Whatever your microphone is.
- Voice Chat Output Device – Whatever your headphones are.
- Voice Chat Output Volume – 80, not too distracting.

Accessibility Tab
- Colourblind Mode – Personal Preference. Tritanopia adds a more vibrant colour palette.
- Crosshair Settings – Same as above.
Mouse & Keyboard Tab
- Mouse Look Sensitivity – 16. This is a solid medium sensitivity that most players will be able to se. If you’re a more advanced gamer or want to use special mechanics in game, go higher.
- Mouse Zoom Sensitivity Multiplier –100%
- Mouse Focal Length Sensitivity Scaling – Can be set to off and adjust the above how you like – but only if you don’t use snipers. Otherwise set it On.
- Key Controls – Personal preference. Adjust once you’ve grasped the gameplay and know what works for you.
Please feel free to experiment with these settings and find what works for you. We’d also recommend adjusting your PC settings and monitor settings for the most optimized experience.
For the classes in the game. You can check out our other guides for The Finals here:
ALSO READ: The Finals: How To Fix “MISSING_ANGELSCRIPT_CALLSTACK Discovery” Error
You may like
Trending


Lost Ark: Things to Do to Prepare for Breaker
Get ready to rain fists on your foes!
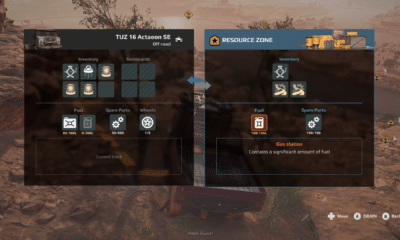

Expeditions Mudrunner: How to Get More Fuel
Running out of fuel mid-expedition is the worst feeling…
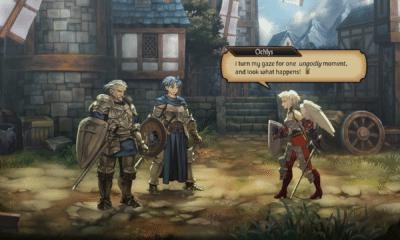

Unicorn Overlord: How to Unlock Ochlys
Unlock the warrior angel for your party!


Welcome to ParadiZe: How to Get Past Bees
Tired of swarms of bees blocking your way?