

How To
Dead Space Remake – Fix Black Screen, Infinite Loading, Fatal Error & More on PC
Having issues with DSR? Check out this guide to fix it.
Published
2 years agoon
Do you ever get tired of the game errors that have been occurring recently, especially when your most anticipated game for a decade or so decides to make a “remake” of the video game you enjoy despite the fact that you have the best gaming PC, the most recent hardware, and the most up-to-date software? Sometimes when you start the game, a black screen appears, and other times you’re playing it and after a certain cinematic, it just loads and loads forever. Additionally, when playing games on our PC, we occasionally see Fatal Errors and other issues. But don’t worry, fellas; we know how to fix those Dead Space Remake issues!
DS Remake: Fix Black Screen

Some gamers are experiencing issues with Dead Space Remake after downloading it, and one of the issues is that the Dead Space Remake has a black screen on PC.

Make sure your internet connection is functioning properly if your screen is black or if the textures won’t load during a game session or even at a certain checkpoint.
The game’s graphics setup may occasionally be the root of these issues. According to some reports, the cutscenes also make the screen shimmer.

However, since the V-Sync option for the Dead Space Remake game can be really problematic for some PC games, it’s also a good idea to check it again. So, employ each technique until the issue is resolved. Let’s get started right now and stop wasting time.
Enable V-Sync in Nvidia Control Panel
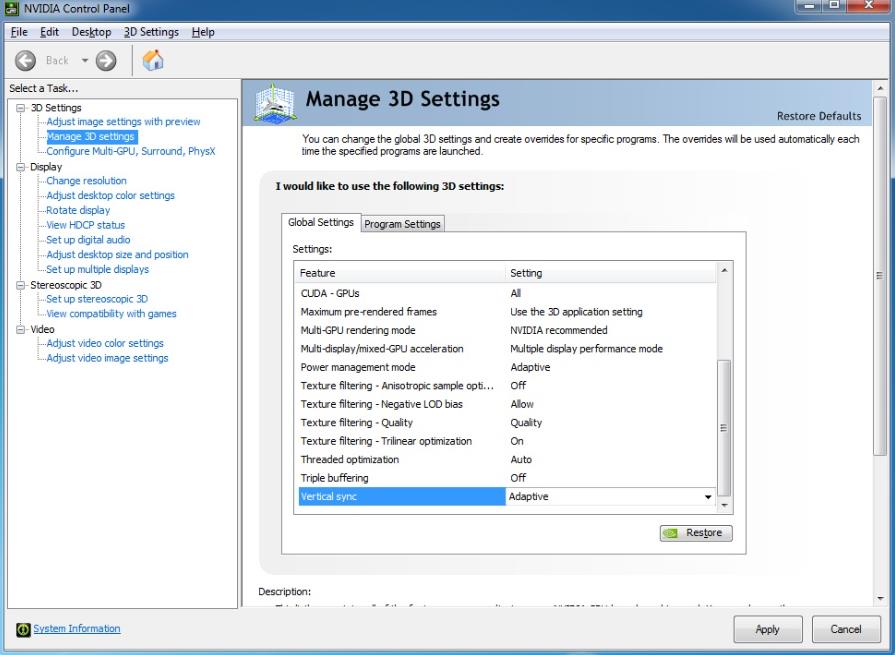
You should utilize the Nvidia Control Panel program to enable Vertical Sync for the Dead Space Remake game. This will do all in its power to prevent the graphics from becoming distorted. Keep in mind that this technique will only function if you own an Nvidia graphics card.
1. Launch the Nvidia Control Panel from the Start menu. You can install it from the Microsoft Store if it’s not yet available.
2. Select “Manage 3D settings in the Nvidia Control Panel interface” after clicking “3D Settings.”
3. Select “Program Settings,” then “Add,” and then pick “Dead Space Remake” from the list of programs on your computer.
4. Click “Browse” and navigate to the directory on the drive where Dead Space Remake was installed if the game program isn’t displayed. Add the Dead Space Remake.exe application after locating the Dead Space Remake folder. The game of your choice from the list, and then add it.
5. After that, scroll down until you see “Vertical sync” and click it to turn it on. Dead Space Remake will always use V-Sync as a result of this.
6. Play the game once more to determine if the issue is still present after restarting your computer to make the adjustments take effect.
Consider reducing the game’s graphics settings.

To check whether it resolves the frame drops or stuttering, try first lowering the graphics settings in the game on your PC or console. In the Dead Space Remake display options, try disabling features like texture details, shadow effect, v-sync, anti-aliasing, etc. The FPS should rise as a result, improving the game’s performance.
Update GPU Drivers

Install the most recent patch for your Windows computer’s graphics driver if you haven’t already. You must perform the following actions to check for updates.
1. Pressing the Windows + X keys simultaneously will bring up the Quick Link Menu.
2. Click Device Manager from the list, then double-click Display Adapters.
3. On the graphics card you are now using, press the right mouse button.
Next, select Update Driver > Select Automatic Driver Search..
4. The system will automatically download and install any updates if there are any.
5. Restart the computer when you’re finished to make the changes effective immediately.
Close Unnecessary Background Tasks
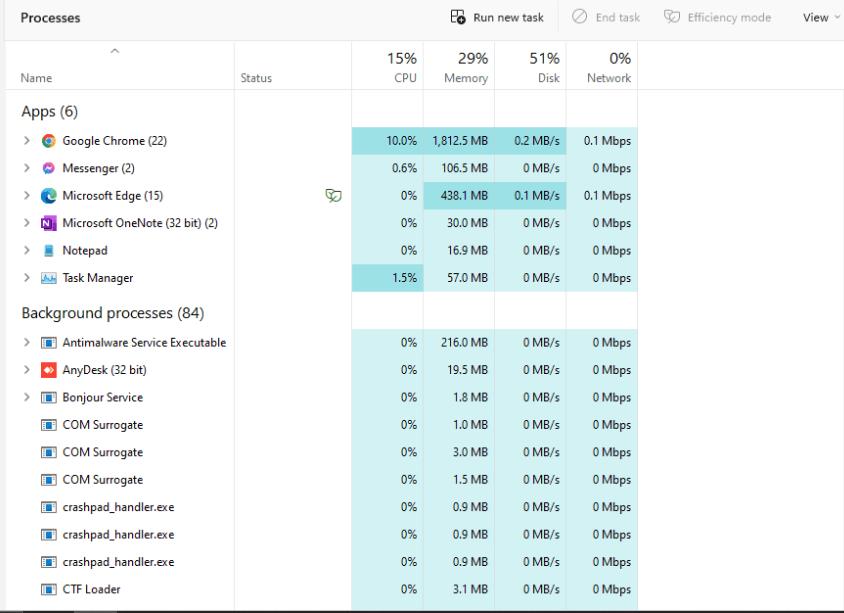
Close any background processes running on your computer that aren’t necessary to make sure they aren’t consuming any additional system resources. Keep Steam, Dead Space Remake, and other system-related processes functioning.
1. Press Ctrl + Shift + Esc to launch Task Manager.
2. Select the task you want to finish by selecting the Processes tab.
3. After finishing, click End Task. The phases of each task should be completed one at a time.
4. To modify effects and check for flickering or tearing on the Dead Space Remake screen, restart your computer as soon as possible.
Check Your Internet Connection

Additionally, make sure the internet connection on your computer is strong. The game may not launch or properly retrieve data from the server if your internet connection is shaky or slow. To see if the issue is with the network connection, you can also switch from a wired (ethernet) to a wireless (Wi-Fi) internet connection. (Although I would prefer a wired connection with CAT6 ethernet cable and make sure that your modem/routers are DOCSIS 3.1 as it can carry 1GBPS of internet speed.)
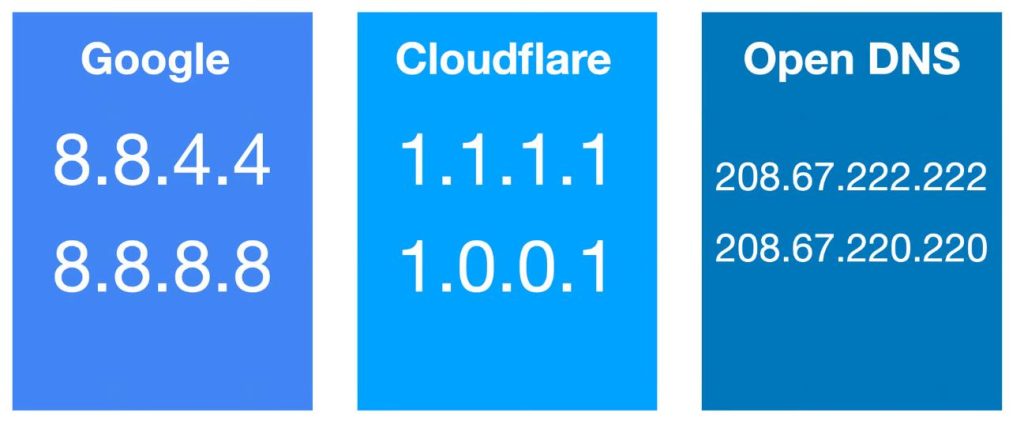
Use the Google DNS address on your computer to avoid connection problems like rubberbanding, stuttering, or even lagging that can result from poor internet if your IP address or DNS address is giving you a lot of trouble.
Update Dead Space Remake
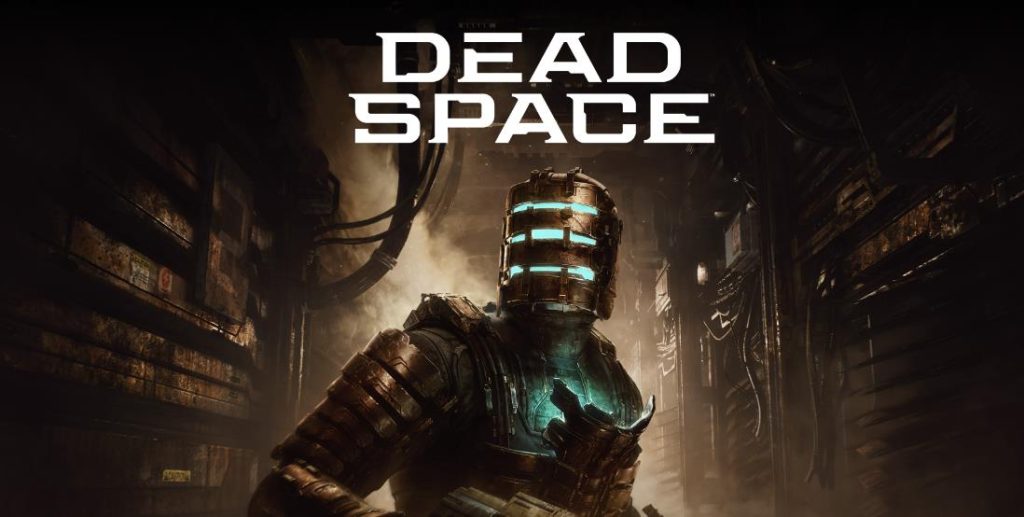
An outdated game version may potentially be the source of some glitches or issues. It’s simpler to update your Dead Space Remake game if you adhere to the guidelines below. Install the most recent patch if there is an update.
1. Go to Library in the Steam client by opening it. Click “Dead Space Remake” on the left.
2. It will search on its own for the available update. If there is an update available, be sure to click Update.
3. Installing the update can take some time. Steam’s client should be closed.
4. Finally, restart your computer to make the modifications effective and relaunch the game.
Verify Integrity of Game Files

Using this way, you can quickly determine what’s wrong if there’s an issue with the game files and they become corrupted or lost.
1. Open Steam and choose Library.
2. In the list of installed games, right-click Dead Space Remake.
3. Next, select Local Files from the Properties menu.
4. Select Check Game File Integrity by clicking on it.
5. You’ll have to hold off till the procedure is finished.
6. Simply restart your computer when finished.
Set High Performance in Power Options

Simply switch to High-Performance mode under Power Options if your Windows PC is already operating in Balanced mode for improved results. Despite the fact that this option will require more electricity or batteries.
1. After typing “Control Panel” into the “Start” search box, select “Control Panel” from the list of results.
2. Go to Hardware and Sound and select Power Options at this time.
3. Click on High Performance to select it.
4. Close the window, then totally shut down your computer. Click “Start,” “Power,” then “Shut Down” to accomplish this.
5. You can restart your computer after turning it off.
Set High Priority in Task Manager

Setting your game’s priority higher in the Task Manager will instruct Windows to run your game correctly.
1. Select Task Manager by performing a right-click on the Start button.
2. After selecting the Processes tab, perform a right-click on the Dead Space Remake game task.
3. After selecting “Set High Priority,” select “Close Task Manager.”
4. The Dead Space Remake game should now be running on your computer to check for crashes.
Update Windows

In order to avoid bugs, incompatibilities, and crashes, Windows OS users and PC gamers should always update their operating system build. On the other hand, the most recent version mostly includes new features, bug repairs, security patches, etc.
1. Press the Windows and I keys simultaneously to bring up the Windows Settings menu.
2. Next, select Check for updates under Windows Update after clicking on Update & Security. Select Download and install if a feature update is available.
3. It might take some time to complete the update.
4. Restarting your computer will install the update once you’re finished.
Infinite Loading

The nature of this issue is not totally clear, but it seems to be tied to the game’s usage of a save mechanism that relies on the player’s console or PC’s hard drive. Today in this post, we will provide some troubleshooting procedures which would address the suck on loading screen problem in most cases.

Players may not be able to access their favorite games due to the annoying Dead Space stuck at loading screen bug. A corrupted save file, an issue with how the game uses the hard drive, or even an issue with the game’s code can all be the root of this issue. This issue can be resolved in a number of ways, as we’ll see below.
Clear your console’s cache

By deleting any temporary files that might be the cause of the problem, clearing the cache on your console or computer can assist in solving the problem.
Restart the device

Restarting your device may occasionally be able to solve the issue. To ensure that the game can connect to the server, you might also wish to restart internet services.
Defragment your hard drive

Your system’s performance can be enhanced by defragmenting your hard drive, which may also assist to solve the issue.
Update the game

Verify that the game is installed in its most recent version. An update may occasionally contain a solution to the issue.
Delete the save file

The game may become stuck on the loading screen due to damaged save data. It might be possible to fix the problem by deleting the save file and beginning anew.
Check compatibility

Verify the minimal system requirements for the game on your device and that it is compatible with that device.
Reinstall the game

You can try uninstalling and reinstalling the game if the issue continues. This might assist in resolving any problems with the game’s settings or files.
Contact the developer

You can get more help from the developer if none of the aforementioned fixes work. They may offer more assistance or troubleshooting techniques.
Fatal Error

Even though the port is reliable, some users have complained about crashes that either occur at launch or during the initial boot. To solve that and start the game, try the following recommendations.
Verify Game Files

You must first verify that the game files are in good order. Games can occasionally become corrupted while being downloaded or installed, which can cause crashes and instability. You can start a scan through the game client Dead Space is on to make sure that isn’t the case. Here’s how.
For Steam,

1. Navigate to your library on Steam.
2. In your library, right-click on Dead Space Remake.
3. Press Properties.
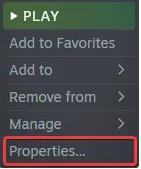
4. Choose the LOCAL FILES tab.
5. Select Check Local File Integrity…
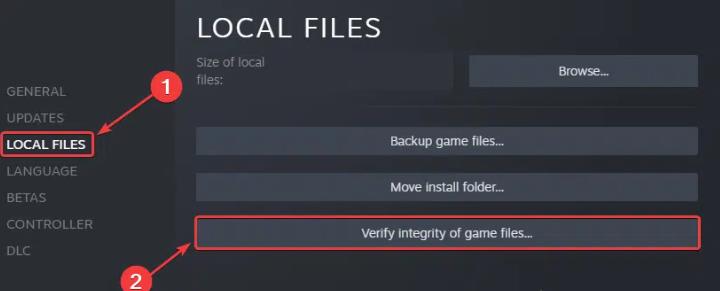
This will check the game files in your computer and redownload any missing or damaged ones.
For EA App,

1. Launch the EA App
2. Click on My Collection at the left
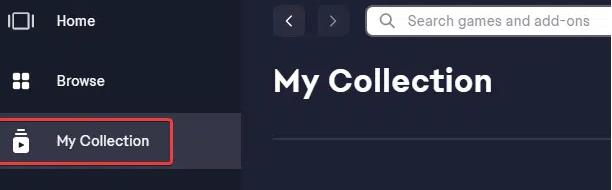
3. Next, select Dead Space Remake by clicking the three dots next to Installed.
4. Choose Repair from the menu.
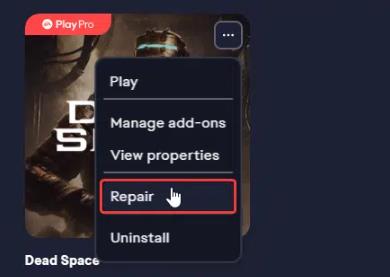
5. This will initiate a “repair scan”, and download anything that might be out of order.
For Epic Games Launcher,

1. In the Epic Games Launcher, select the Library tab.
2. Go ahead and select Dead Space Remake by clicking the three dots.
3. Choose Manage…
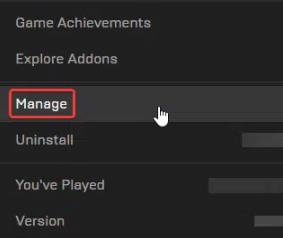
4. To verify files, use the Verify button next to it.
This will check the game files, just like Steam, and download any necessary files.
Run the Game as an Administrator

Sometimes giving a PC game admin rights can make it run more reliably. By taking the methods listed below, you can accomplish this quickly.
1. Go to the location where the game is set up.
2. Select Properties by doing a right-click on Dead Space.exe.
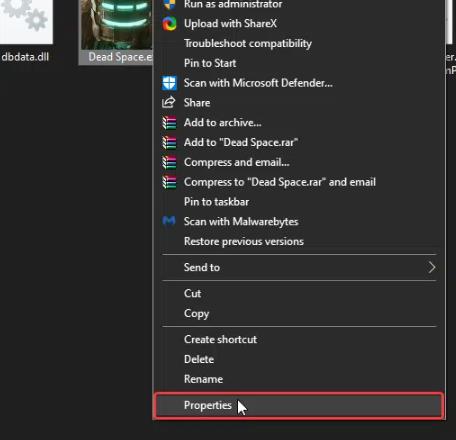
3. Select the Tab for Compatibility.
4. Run this program as an administrator” should be checked.
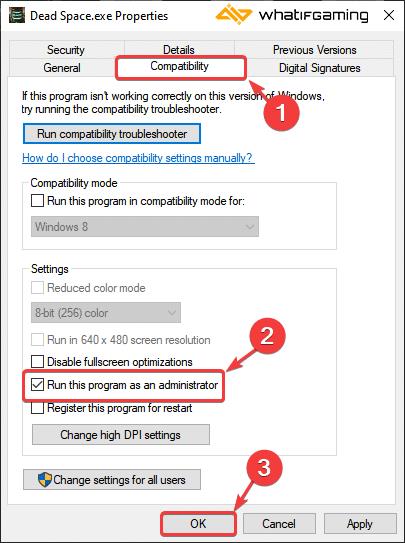
Switch to dedicated GPU (Laptop Users)

Make sure to use your dedicated GPU rather than the integrated one.
Switching to the Dedicated Nvidia GPU

1. Open the Nvidia Control Panel first.
2. then select Manage 3D Settings under 3D Settings.
3. Select Dead Space from the dropdown menu under the heading “Program Settings”
4. Next, choose the second dropdown’s recommended graphics processor for this program.
5. Your GPU from Nvidia should appear as a high-performance processor.
6. Save your changes.
Switching to the Dedicated AMD GPU

1. Open Radeon Settings first.
2. Next, select Preferences and then Additional Settings.
3. Choose Power from here, followed by Switchable Graphics Application Settings.
4. Choose Dead Space from the apps list.
5. Click the Add Application button and choose the executable from the installation location if Dead Space isn’t already listed. The game is now added to the list, and you can choose it from there.
6. Give the game the High Performance profile under Graphics Settings.
Add an Exception to Your Anti-Virus

It’s conceivable that Dead Space has been marked as a danger by your anti-virus program. Although it doesn’t happen frequently, this is one of the main causes of crashes, particularly during launch. It makes sense to include it on the list of exclusions and exceptions. Additionally, we advise looking at the system requirements just in case, to make sure you aren’t too out of date. Older computers, especially those with less VRAM, may have trouble with this current-gen edition because it is moderately demanding.
ALSO READ: Maplestory – Dailies Tier List
He likes anime, video games, and Vtubers (Virtual Youtubers) . Mostly spends his time at home rather than socializing outside. His dream was always to go to Japan.

You may like
Trending


What Is Directed Mode in Black Ops 6 Zombies?
Looking for a chill Zombies session? Black Ops 6 has you covered.


Brighter Shores – Our Best Tips & Tricks for Newbies
New to this game that is not quite RuneScape but kinda is? Here are some tips for you!


Brighter Shores: How to Fight Higher Level Monsters
Get ready to face stronger foes with our tips!


Brighter Shores: Which Is The Best Class To Choose?
Cryoknight, Guardian, or Hammermage? Which one fits you best?